Win11 - Städa utan dyra program
|
Du behöver inga dyra program för att städa och trimma din pc. Så här använder du Windows 11:s inbyggda verktyg när du vill städa din dator.
Det finns gott om program som utlovar underverk med din pc. Med namn som System Utilities, System Care och Tuneup lovar de en snabbare, säkrare och stabilare dator.
Förr i tiden, när Windows var ett dåligt och ostabilt system, fanns det ett behov av den här sortens program – men numera är det i de flesta fall en onödig investering. De senaste versionerna av Windows är nämligen riktigt bra på att ”städa sig själva” och för den som kör Windows 10 eller 11 finns det sällan något större behov av speciella trimningsprogram.
Om datorn i grund och botten fungerar bra finns det med andra ord ingen anledning att göra några omfattande ingrepp, och det är som regel onödigt att använda ett trimningsprogram i förebyggande syfte. Eller, för att använda ett engelskt uttryck: ”If it ain’t broke, don’t fix it” (om det inte är trasigt, laga det inte).
Många trimningsprogram skapar nämligen fler problem än de löser. När de går in i Windows-systemet och rensar kan det i värsta fall betyda att det uppstår problem som inte fanns innan.
Har du däremot problem med din dator finns det förstås lägen då ett trimningsprogram kan komma till nytta, men ofta kan du göra samma sak själv – direkt i Windows 11.
Här är några smarta saker som du riskfritt kan göra för att vårstäda din dator.
1. Rensa manuellt…
Trångt på hårddisken? Öppna Inställningar, System, Lagring, Rekommendationer för rensning för att exempelvis ta bort tillfälliga eller stora filer.
Under Tillfälliga filer, Visa avancerade alternativ kan du även radera uppdateringsfiler och liknande.
|
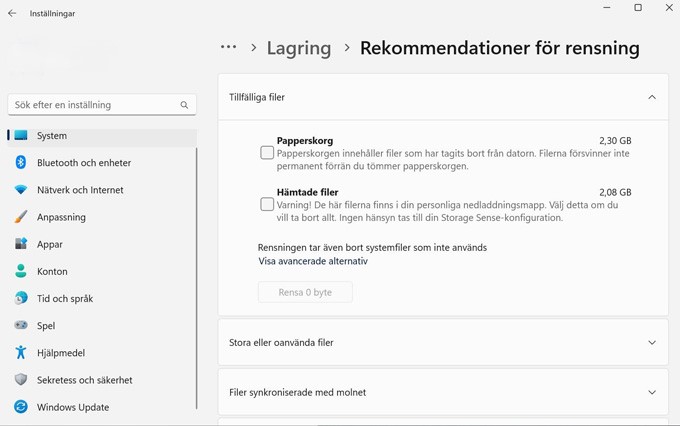
|
2. …eller automatiskt
Under Lagring kan du också välja Storage Sense. Genom att aktivera denna funktion rensas din hårddisk automatiskt – och du väljer själv när och hur.
Du kan även sätta ett kryss under Rensning av temporära filer för att göra detta med automatik.
|
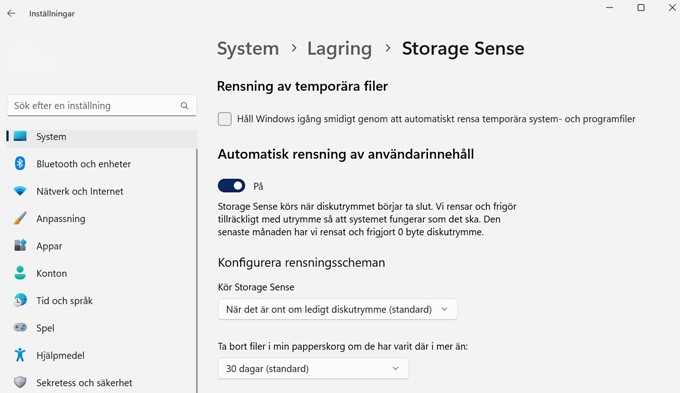
|
3. Ta bort appar
Något som både kan vara störande och ta upp onödig plats på hårddisken är program/appar som du inte använder. Ta bort dem genom att välja Inställningar, Appar, Installerade appar. Tryck på de tre punkterna till höger och välj Avinstallera.
|
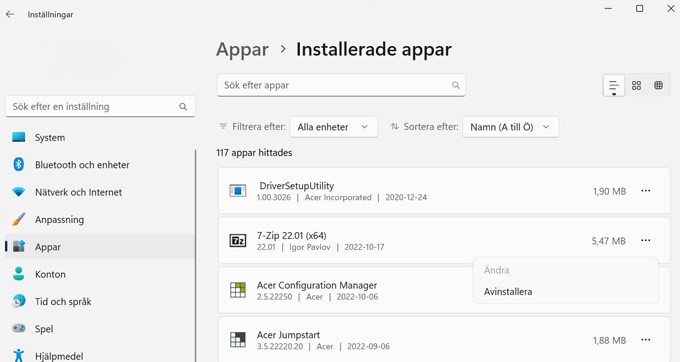
|
4. Stäng av autostarten
Vissa appar startar automatiskt, vilket kan betyda en långsammare dator – och många onödiga meddelanden. För att stänga av detta väljer du Inställningar, Appar, Autostart. Med reglaget till höger slår du på eller av den automatiska starten.
|
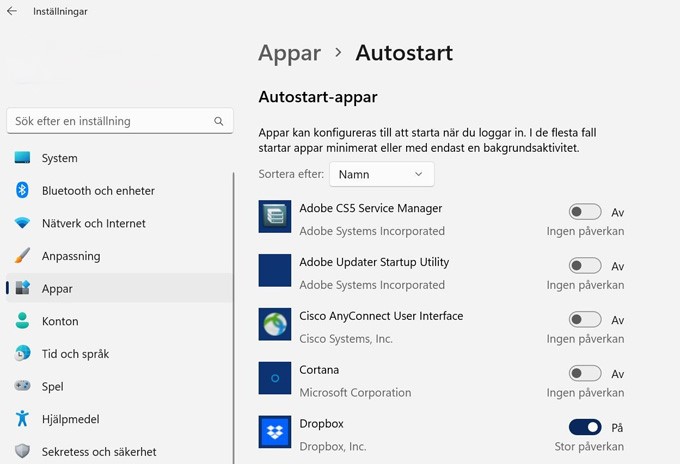
|
5. Hälsokoll
Windows 11 har en inbyggd funktion för att se till att datorn fungerar som den ska. Du öppnar den via Inställningar, Sekretess och säkerhet, Windows-säkerhet, Prestanda och hälsa för enhet. Här ser du om något är fel på din dator och i så fall vad.
|
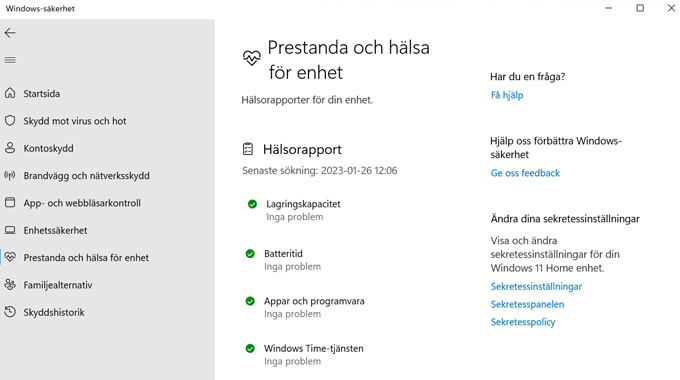
|
6. Optimera disken
För att slippa problem med hårddisken (ssd) kan du optimera den. Öppna Utforskaren, högerklicka på disken och välj Egenskaper, Verktyg, Optimera. Du kan göra detta manuellt eller automatiskt.
En konventionell hårddisk kan på samma sätt defragmenteras.
|
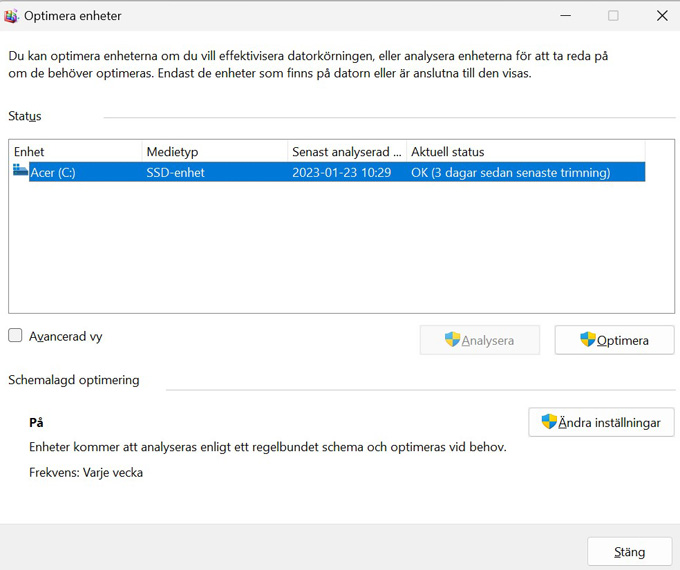
|
7. Städa i webbläsaren
Det är inte bara i Windows som det samlas skräp. Även webbläsaren kan behöva en rensning. Det som samlas här är framför allt temporära filer, alltså filer som gör det snabbare att surfa, men som tar plats på din hårddisk. Att ta bort dem är helt riskfritt. Du kan även radera webbläsarens cookies, alltså de filer där inställningar för enskilda webbsidor sparas.
I de flesta webbläsare trycker du på de tre punkterna högst upp och väljer Inställningar, Integritet och säkerhet, Rensa webbinformation (alternativt Sekretess, Sökning och tjänster, Rensa webbdata).
Här väljer du vad som ska tas bort och trycker på Rensa-knappen.
|
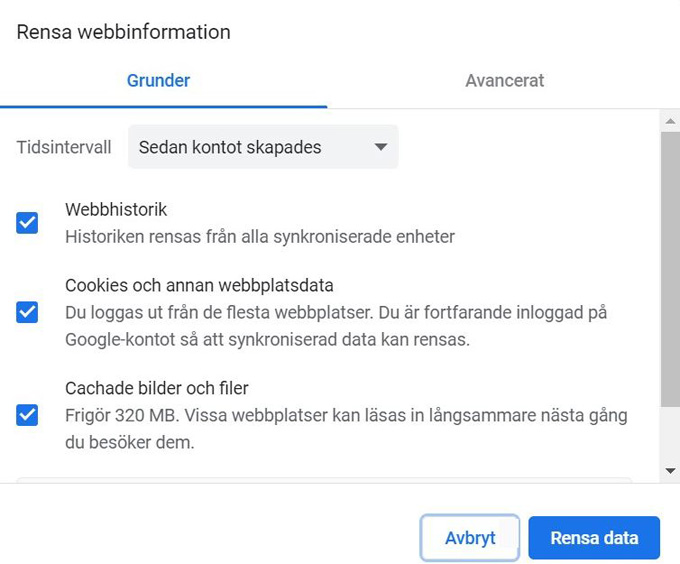
|
|
|